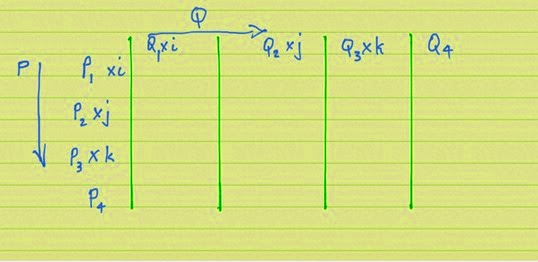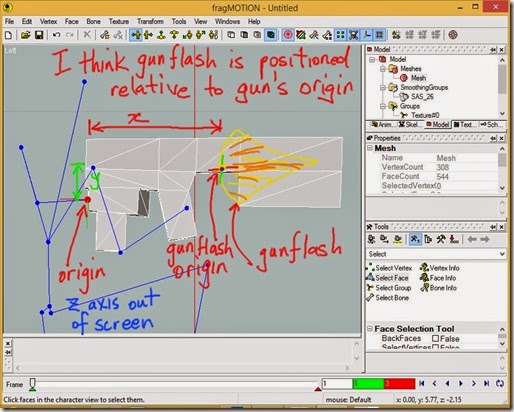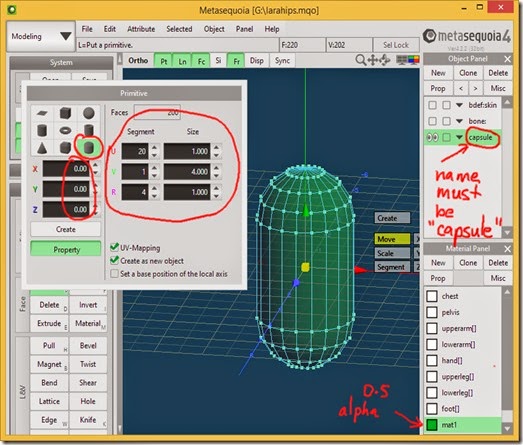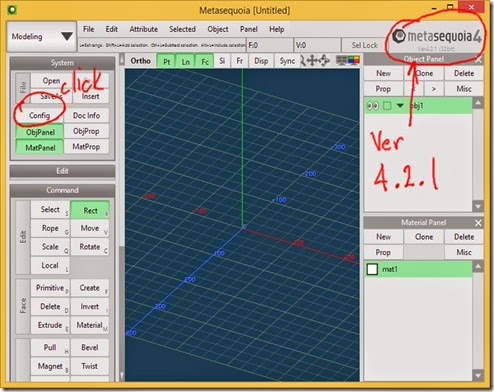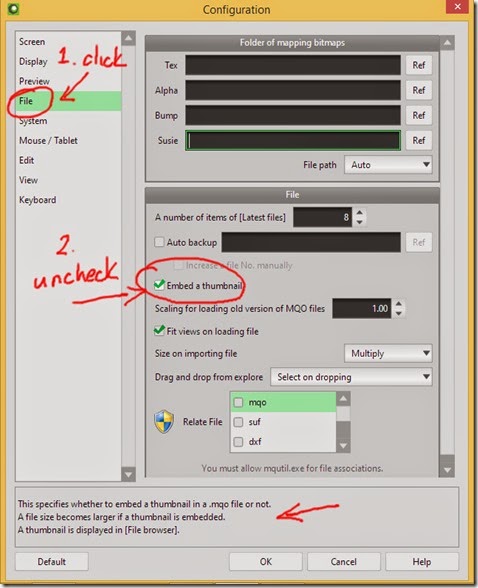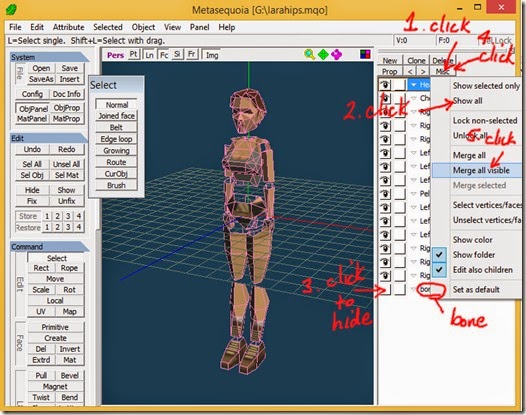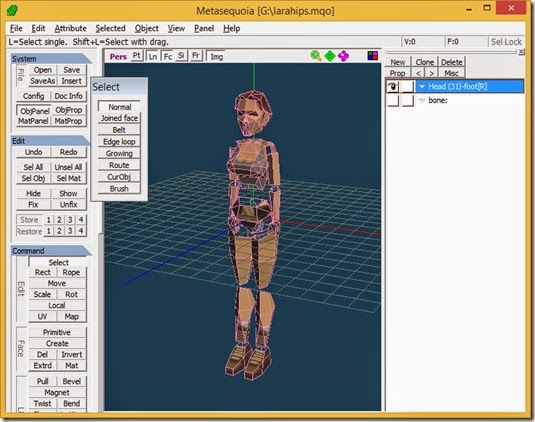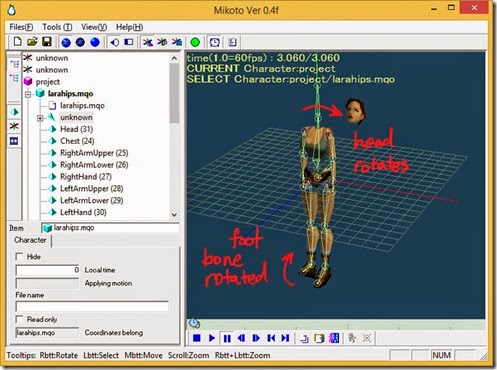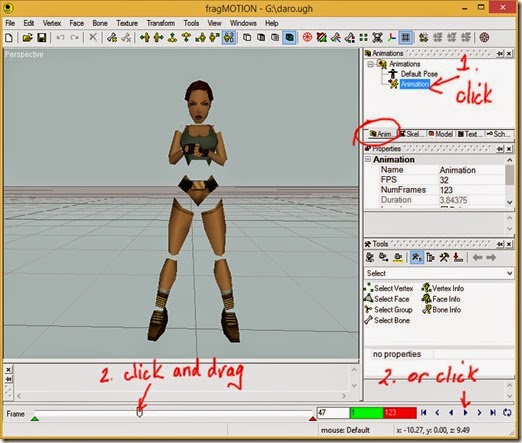See this post [
link] for the basics of using Metasequoia’s Script Editor.
I found an interesting script at this Japanese blog [
link].
# fractal generate
doc = MQSystem.getDocument()
num = doc.numObject
obj = doc.object[0]
# field
x = 100
y = 100
z = 100
rn = 4 # recursive number
# Primitive
p01 = MQSystem.newPoint(x/2,y,z/2)
p02 = MQSystem.newPoint(0,0,0)
p03 = MQSystem.newPoint(x,0,0)
p04 = MQSystem.newPoint(x,0,z)
p05 = MQSystem.newPoint(0,0,z)
# function fractal()
def fractal(number,p1,p2,p3,p4):
if number == 1:
#left
v = []
v.append( obj.addVertex(p1) )
v.append( obj.addVertex(p2) )
v.append( obj.addVertex(p3) )
obj.addFace(v)
#right
v = []
v.append( obj.addVertex(p1) )
v.append( obj.addVertex(p3) )
v.append( obj.addVertex(p4) )
obj.addFace(v)
# bottom
v = []
v.append( obj.addVertex(p4) )
v.append( obj.addVertex(p3) )
v.append( obj.addVertex(p2) )
obj.addFace(v)
else:
p5 = MQSystem.newPoint((p1.x + p2.x)/2, (p1.y + p2.y)/2, (p1.z + p2.z)/2)
p6 = MQSystem.newPoint((p2.x + p3.x)/2, (p2.y + p3.y)/2, (p2.z + p3.z)/2)
p7 = MQSystem.newPoint((p3.x + p1.x)/2, (p3.y + p1.y)/2, (p3.z + p1.z)/2)
p8 = MQSystem.newPoint((p3.x + p4.x)/2, (p3.y + p4.y)/2, (p3.z + p4.z)/2)
p9 = MQSystem.newPoint((p4.x + p1.x)/2, (p4.y + p1.y)/2, (p4.z + p1.z)/2)
p10 = MQSystem.newPoint((p4.x + p2.x)/2, (p4.y + p2.y)/2, (p4.z + p2.z)/2)
fractal(number-1,p1,p5,p7,p9)
fractal(number-1,p5,p2,p6,p10)
fractal(number-1,p7,p6,p3,p8)
fractal(number-1,p9,p10,p8,p4)
fractal(number-1,p7,p8,p10,p6)
# endfunction fractal()
#main()
fractal(rn,p01,p02,p03,p04)
fractal(rn,p01,p04,p05,p02)
Make sure you have an empty Scene in Metasequoia by clicking File>New then open the Script Editor and paste the code into the upper input pane of the editor.

Press F5 or Script>Run to execute the script and create the object.