The instructions for the Japanese programs I download often appear as gibberish (lots of question marks or other unusual symbols) when I open them in a text editor on my PC.
This happens because the text has been decoded using a different character encoding than was used to write the text.
The Japanese call this Mojibake.
Saturday 31 May 2014
Mojibake
Thursday 29 May 2014
Learning fragMOTION part 2
I have found a simpler way to texture a model and to demonstrate I will use an *.ms3d file exported from Fexanim this time.
<Edit 17Sep14>
TurboPascal has updated Fexanim to include the material information in the *.ms3d file so the texture will now be assigned automatically when the *.ms3d is opened in fragMOTION.
TurboPascal also fixed the bugs that caused the UV map errors and the joining of the vertices in the upper leg meshes.
http://www.dxtre3d.com/temp/fexanim.rar
</Edit>
Open the model in fragMOTION and click the Texture pane tab.
Right click in the Texture pane and click New>Texture from the context menu.

<Edit 17Sep14>
TurboPascal has updated Fexanim to include the material information in the *.ms3d file so the texture will now be assigned automatically when the *.ms3d is opened in fragMOTION.
TurboPascal also fixed the bugs that caused the UV map errors and the joining of the vertices in the upper leg meshes.
http://www.dxtre3d.com/temp/fexanim.rar
</Edit>
Open the model in fragMOTION and click the Texture pane tab.
Right click in the Texture pane and click New>Texture from the context menu.

Tuesday 27 May 2014
Learning fragMOTION part 1
fragMOTION is a 3D modelling and animating program. [link]
It is not freeware but you can use the fully featured trial indefinitely by obtaining a seven day license every seven days.
The seven day license is obtained by typing a version of the Christian Lord’s prayer into the program when prompted.
Note I had to use a compatibility mode for the program not to give me a “trial has expired” warning and making the program close to unusable even though I had typed in the prayer. I don’t know if I did something wrong or if the program has a problem with Windows 8.1.
(Since I installed it in Program Files I needed to run it as administrator to have the trial work properly.)
<Edit 10AUG18> Here is a program (CoreMotion) that will type automatically the prayer. I didn't write it so make sure to check with anti-virus programs. <link>
</Edit>

It is not freeware but you can use the fully featured trial indefinitely by obtaining a seven day license every seven days.
The seven day license is obtained by typing a version of the Christian Lord’s prayer into the program when prompted.
Note I had to use a compatibility mode for the program not to give me a “trial has expired” warning and making the program close to unusable even though I had typed in the prayer. I don’t know if I did something wrong or if the program has a problem with Windows 8.1.
(Since I installed it in Program Files I needed to run it as administrator to have the trial work properly.)
<Edit 10AUG18> Here is a program (CoreMotion) that will type automatically the prayer. I didn't write it so make sure to check with anti-virus programs. <link>
</Edit>

Metasequoia Script – integer vertex coordinates
The registered version of Metasequoia allows scripting in the Python language.
This article will demonstrate a script to move all vertices (also known as points) in an object to integer coordinates.
An integer is a whole number like 1, 2, 3, 40, 75 etc.
A trial license for Metasequoia 4 is easy to obtain and unlocks all features for a limited time including the Script Editor. [link]
This article will demonstrate a script to move all vertices (also known as points) in an object to integer coordinates.
An integer is a whole number like 1, 2, 3, 40, 75 etc.
A trial license for Metasequoia 4 is easy to obtain and unlocks all features for a limited time including the Script Editor. [link]
Labels:
3D modelling,
Metasequoia,
Metasequoia scripts,
programming,
Python
Friday 16 May 2014
Animating with Mikoto – part 6
We have rigged our model ready for animating in Mikoto.
I’m not very good at animating so how did I create the animation seen in part 1?
Mikoto can open *.bvh files which store motion capture data.
UPDATE: Mikoto cannot open *.bvh files which have values written in scientific format e.g. -8.759e-005.
In Mikoto’s Sample folder you will find dance01.bvh which is the file I used to animate Lara.
Click New in Mikoto to start a new project and then open dance01.bvh.
A new actor object named dance01.bvh is added to the project.
Each actor object is indicated in the tree with a cyan coloured cube icon.
Select dance01.bvh by clicking on its name.
The hierarchy for a *.bvh file is displayed as circles containing small XYZ axes instead of bones.
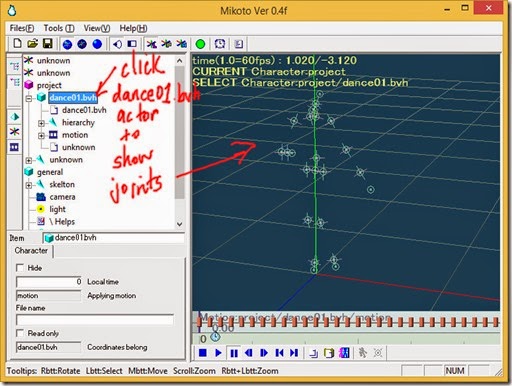
I’m not very good at animating so how did I create the animation seen in part 1?
Mikoto can open *.bvh files which store motion capture data.
UPDATE: Mikoto cannot open *.bvh files which have values written in scientific format e.g. -8.759e-005.
In Mikoto’s Sample folder you will find dance01.bvh which is the file I used to animate Lara.
Click New in Mikoto to start a new project and then open dance01.bvh.
A new actor object named dance01.bvh is added to the project.
Each actor object is indicated in the tree with a cyan coloured cube icon.
Select dance01.bvh by clicking on its name.
The hierarchy for a *.bvh file is displayed as circles containing small XYZ axes instead of bones.
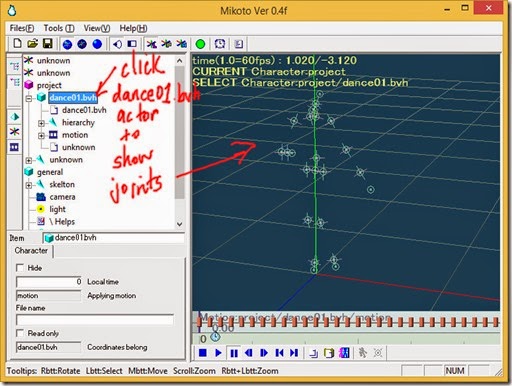
Wednesday 14 May 2014
Animating with Mikoto – part 5
For my character I will use the Lara Croft model from a Tomb Raider Level Editor (TRLE) *.wad file.
The post http://sappersblog.blogspot.com/ tells where to obtain TRLE or *.wad files if you don’t have them.
Open the *.wad file in version 1.4 of my EditWad program.
Information about EditWad can be found at http://www.tombraiderforums.com/.
EditWad can also be downloaded from http://www.trsearch.org/Tools/25/.
EditWad has a console window and a GUI window. The console window only displays information.
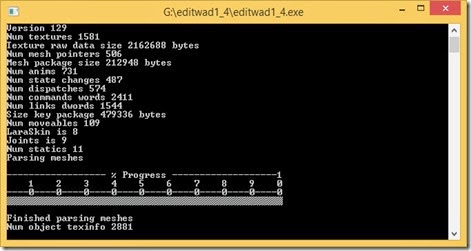
All interaction is with the GUI window.
Click on the slider and drag it to the far right until the number on the top right blue button is “7”.
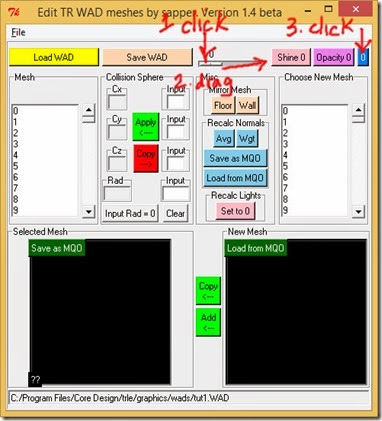
Click the blue button with the “7” on it to bring up the save dialog and save the *.mqo file.
Close EditWad as it is no longer needed.
Open the file you saved in Metasequoia.
Note that meshes are exported from EditWad at 1:1 scale and meshes in TRLE *.wad files are big.
You may need to change the Distance setting in Field of view by clicking View>Set View.

The post http://sappersblog.blogspot.com/ tells where to obtain TRLE or *.wad files if you don’t have them.
Open the *.wad file in version 1.4 of my EditWad program.
Information about EditWad can be found at http://www.tombraiderforums.com/.
EditWad can also be downloaded from http://www.trsearch.org/Tools/25/.
EditWad has a console window and a GUI window. The console window only displays information.
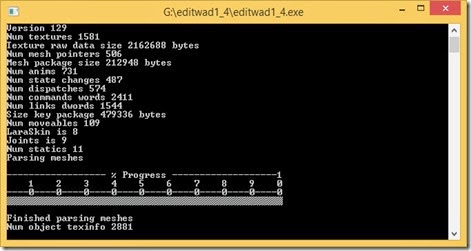
All interaction is with the GUI window.
Click on the slider and drag it to the far right until the number on the top right blue button is “7”.
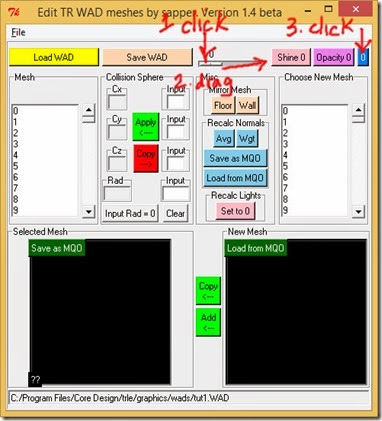
Click the blue button with the “7” on it to bring up the save dialog and save the *.mqo file.
Close EditWad as it is no longer needed.
Open the file you saved in Metasequoia.
Note that meshes are exported from EditWad at 1:1 scale and meshes in TRLE *.wad files are big.
You may need to change the Distance setting in Field of view by clicking View>Set View.

Tuesday 13 May 2014
Animating with Mikoto – part 4
You can also connect triangles in Metasequoia root to root.
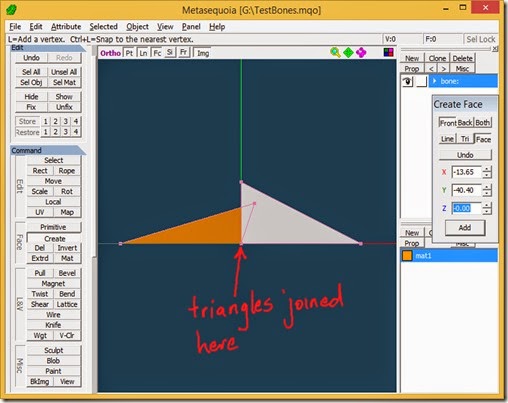
You will see this type of connection in many humanoid character models so that the lower half of the body can be rotated independently of the top half and vice versa.
The root-root connection is the end of the IK chain for both halves of the body and can be translated.
An example can be found in lowbody_sdef.mqo located in the Sample folder included with Mikoto.
This type of connection is only allowed once in the skeleton.
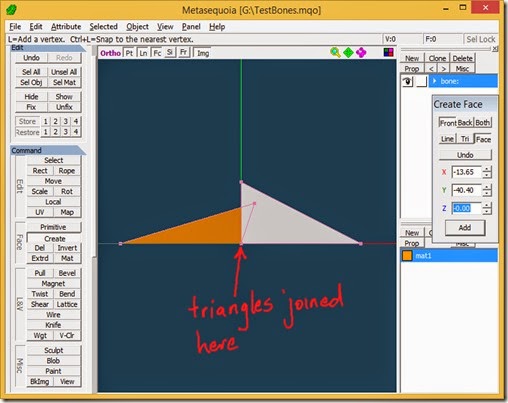
You will see this type of connection in many humanoid character models so that the lower half of the body can be rotated independently of the top half and vice versa.
The root-root connection is the end of the IK chain for both halves of the body and can be translated.
An example can be found in lowbody_sdef.mqo located in the Sample folder included with Mikoto.
This type of connection is only allowed once in the skeleton.
Animating with Mikoto – part 3
I will be using Metasequoia 3.1.6.
I am using this version because I prefer the user interface to that of the newer version.
If you are using the newer version you may need to save in Metasequoia Format version 1.0 for compatibility with Mikoto.
<update>
Now I have used Metasequoia 4 I see that there is no option to save as Format 1.0. What you can do is make sure you triangulate any N-Gons which are polygons made from 5 or more points and save the *.mqo.
Then either open the *.mqo in Metasequoia 3 and save or open the Metasequoia 4 *.mqo in a text editor and change the version in the header from 1.1 to 1.0.
If using Metasequoia 4.2 or newer make sure not to save with an embedded thumbnail [link].
An easier way is just to save as version 2.2 *.mqo in Metasequoia 4 since Mikoto can open those files.
</update>
To animate with Mikoto you create a model in Metasequoia in one or more object layers and then create a skeleton in an object layer of its own.
The skeleton (also known as an armature) is made up of bones with each bone sized, positioned and angled to match parts of the model. Each bone can be rotated and some translated to create the animation.
Each part of the model is then assigned to a bone or bones so that when a bone is manipulated, the corresponding part of the model is manipulated as if it was connected to the bone.
Mikoto allows different ways to assign parts of a model to bones.
I am using this version because I prefer the user interface to that of the newer version.
If you are using the newer version you may need to save in Metasequoia Format version 1.0 for compatibility with Mikoto.
<update>
Now I have used Metasequoia 4 I see that there is no option to save as Format 1.0. What you can do is make sure you triangulate any N-Gons which are polygons made from 5 or more points and save the *.mqo.
Then either open the *.mqo in Metasequoia 3 and save or open the Metasequoia 4 *.mqo in a text editor and change the version in the header from 1.1 to 1.0.
If using Metasequoia 4.2 or newer make sure not to save with an embedded thumbnail [link].
An easier way is just to save as version 2.2 *.mqo in Metasequoia 4 since Mikoto can open those files.
</update>
To animate with Mikoto you create a model in Metasequoia in one or more object layers and then create a skeleton in an object layer of its own.
The skeleton (also known as an armature) is made up of bones with each bone sized, positioned and angled to match parts of the model. Each bone can be rotated and some translated to create the animation.
Each part of the model is then assigned to a bone or bones so that when a bone is manipulated, the corresponding part of the model is manipulated as if it was connected to the bone.
Mikoto allows different ways to assign parts of a model to bones.
- Use object names
- Use boxes (known as anchors) around parts of the model
- Use materials
- Use the closest bone
- Use the size of the bone
Saturday 10 May 2014
Animating with Mikoto – part 2
There are four versions of Mikoto available on the internet.
From oldest to youngest they are 0.3g, 0.4c2, 0.4d and 0.4f.
Version 0.3g is the only one that can do Morphing (change mesh size and shape) but sometimes it is not possible to run this version on a modern PC.
I will use the English version of Mikoto 0.4f available for download in part 1.
I can't find any English tutorials for Mikoto so online translation is often necessary to learn how to use the program.
I found all the following webpages by searching for Mikoto+Metasequoia or Mikoto+Metaseko or Mikoto 0.4f in an internet search engine.
The following web page is the official manual written by the author for version 0.3g but is still probably the best introduction to Mikoto.
A lot of Mikoto tutorial sites recommend a pictorial tutorial by a user named UMEMORI*69 but the website has disappeared.
Fortunately most of the tutorial has been preserved at the webarchive. Translation though is not easy since the Japanese instructions are part of the images and not text but the diagrams can be easy to follow once you have aworking knowledge of Mikoto.
More Japanese sites with Mikoto tips are:
The following French sites also have guides for Mikoto.
Another good way to learn is to study the *.mqo and *.mks files some users have released to the public.
Downloads are available at the following sites.
Following hyperlinks on the Japanese sites can also lead to more downloads and tips.
prev | next
From oldest to youngest they are 0.3g, 0.4c2, 0.4d and 0.4f.
- Versions 0.3g, 0.4d and 0.4f are available from http://ryot.jimdo.com/ (Click on "Downloads")
- Version 0.4c2 and 0.4f from http://mattaku.sa-ra-sa.com/ (Click on the link/square next to "Mikoto" at the top of the page and click on the images)
Version 0.3g is the only one that can do Morphing (change mesh size and shape) but sometimes it is not possible to run this version on a modern PC.
I will use the English version of Mikoto 0.4f available for download in part 1.
I can't find any English tutorials for Mikoto so online translation is often necessary to learn how to use the program.
I found all the following webpages by searching for Mikoto+Metasequoia or Mikoto+Metaseko or Mikoto 0.4f in an internet search engine.
The following web page is the official manual written by the author for version 0.3g but is still probably the best introduction to Mikoto.
A lot of Mikoto tutorial sites recommend a pictorial tutorial by a user named UMEMORI*69 but the website has disappeared.
Fortunately most of the tutorial has been preserved at the webarchive. Translation though is not easy since the Japanese instructions are part of the images and not text but the diagrams can be easy to follow once you have aworking knowledge of Mikoto.
- http://web.archive.org/web/20070916050438/http://umemori69.hp.infoseek.co.jp/umemori69_001.htm (Japanese) (Click on "Mikoto Tips")
More Japanese sites with Mikoto tips are:
- http://witchcraft-jp.sakura.ne.jp/mm/mm.html
- http://mattaku.sa-ra-sa.com/ (Click on the links/squares next to "Mikoto TIPS" at the top of the page)
- http://mclab.uunyan.com/e3d/rb2007.htm
The following French sites also have guides for Mikoto.
- http://www.maquettes-papier.net/forumenpapier/topic2948.html
- http://lesartstronautes.bbconcept.net/t27-intro-et-liens-logiciels (A step by step guide with links to the lessons at the bottom of the page)
- http://graphimaker.graphforum.com/avis-de-consommateur-f50/metasequoia-mikoto-pepakura-t925.htm
Another good way to learn is to study the *.mqo and *.mks files some users have released to the public.
Downloads are available at the following sites.
- CypherS TufT (Japanese)
- CypherS TufT Garbage (Japanese) Warning: some cartoon nudity
- http://witchcraft-jp.sakura.ne.jp/mm/mm.html (Japanese) (Downloads included in tips)
- http://mattaku.sa-ra-sa.com/ (Japanese) (Click on the link/square next to "Mikoto" at the top of the page and click the images)
Following hyperlinks on the Japanese sites can also lead to more downloads and tips.
prev | next
Tuesday 6 May 2014
Animating with Mikoto – part 1
Mikoto is an abandoned Japanese program for animating models created in Metasequoia, a Japanese 3D modelling program.
Metasequoia files have the extension .mqo.
Some other programs that can be used for animating *.mqo models are:
I don’t have a registered version of Metasequoia so cannot use Keynote.
So that leaves Mikoto.
I obtained an English translation of Mikoto from this thread but the hyperlink is now dead so you can download the translated version here, MIKOTO_EN.rar.
UPDATE: The models from the thread at sai.detstwo.com can be downloaded from these links.
The Japanese version can be downloaded here.
A French translation can be found in this forum [link].
In this series of articles I will explain how I created the following animation.
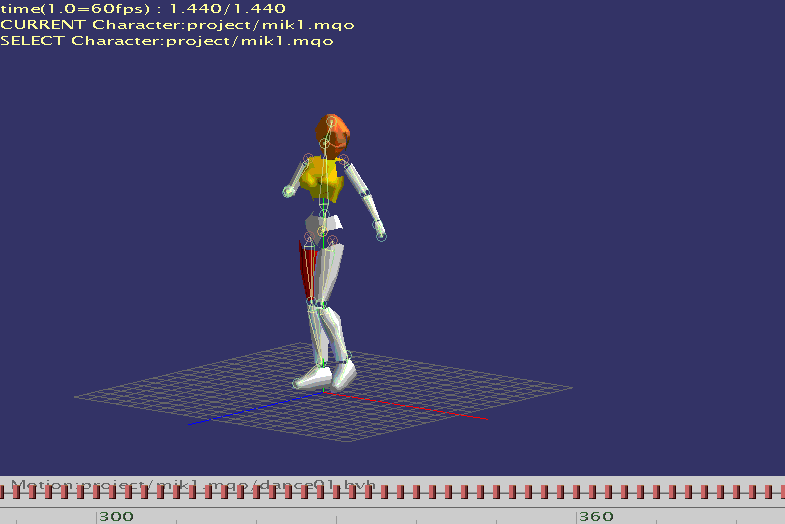
next
Metasequoia files have the extension .mqo.
Some other programs that can be used for animating *.mqo models are:
- Keynote which is a plugin for use with a registered version of Metasequoia.
I don’t have a registered version of Metasequoia so cannot use Keynote.
- ToyStudio which is a Japanese animating program.
So that leaves Mikoto.
I obtained an English translation of Mikoto from this thread but the hyperlink is now dead so you can download the translated version here, MIKOTO_EN.rar.
UPDATE: The models from the thread at sai.detstwo.com can be downloaded from these links.
- http://www.mediafire.com/download/nvb7lfuan9t7ar7/VIRTUAL_HANDS.zip
- http://www.mediafire.com/download/70lszwra4lkg3z5/VIRTUAL_DUMMY.zip
The Japanese version can be downloaded here.
A French translation can be found in this forum [link].
In this series of articles I will explain how I created the following animation.
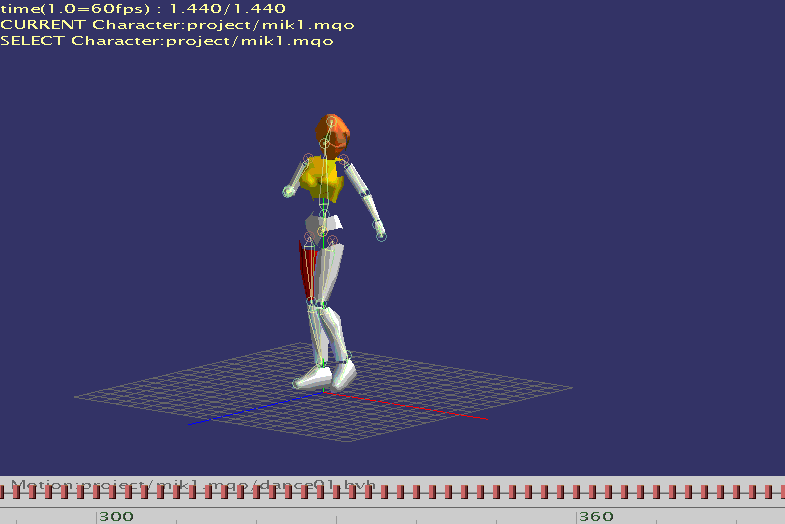
next
Writing a StrPix-like program with Lazarus – 11
We need to add some global variables to the implementation section to store details of the currently selected texture.
Monday 5 May 2014
Writing a StrPix-like program with Lazarus – 10
When we use the mouse wheel with the mouse pointer over Image1 we don’t scroll through the pages.
What we need to do is link Image1’s MouseWheel event handler to ComboBox1’s Change event handler.
What we need to do is link Image1’s MouseWheel event handler to ComboBox1’s Change event handler.
Writing a StrPix-like program with Lazarus – 9
IceBerg has done the hard work of converting the raw RGB image data of the *.wad file into the *.bmp format so all we need to do to display the image data is assign the *.bmp to a TImage control.
Subscribe to:
Posts (Atom)