It is not freeware but you can use the fully featured trial indefinitely by obtaining a seven day license every seven days.
The seven day license is obtained by typing a version of the Christian Lord’s prayer into the program when prompted.
Note I had to use a compatibility mode for the program not to give me a “trial has expired” warning and making the program close to unusable even though I had typed in the prayer. I don’t know if I did something wrong or if the program has a problem with Windows 8.1.
(Since I installed it in Program Files I needed to run it as administrator to have the trial work properly.)
<Edit 10AUG18> Here is a program (CoreMotion) that will type automatically the prayer. I didn't write it so make sure to check with anti-virus programs. <link>
</Edit>

Note that in fragMOTION the Y axis is red, the X axis is blue and the Z axis is green unlike most 3D modelling programs which have X red, Y green and Z blue.
fragMOTION can open MilkShape 3D *.ms3d files so we can use Fexanim [link] or Daro Anim Maker [link] to export an animation from a TR level or TRLE *.wad file respectively.
I used Daro Anim Maker to export the last animation for Lara from tut1.wad.
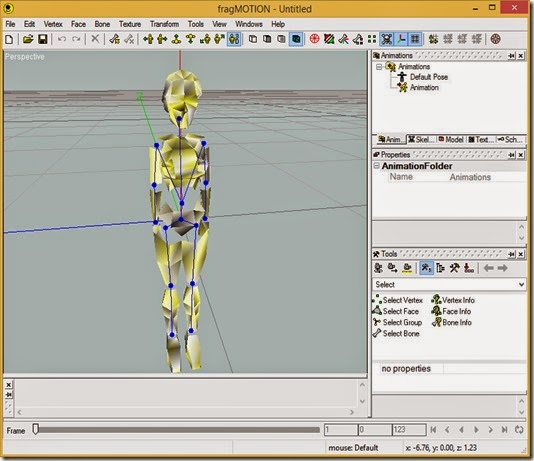
To texture the model click the Model pane, right click Textures, click New and click Texture.

A new texture named “Texture” is created for the model and grouped under the Textures heading.
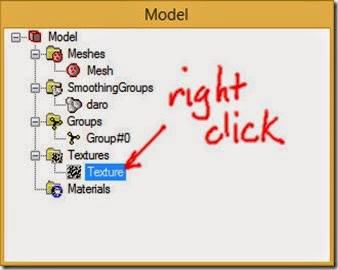
Right click on this texture, click Open Texture and open the image that was exported with the *.ms3d file.

The texture shows up in the Texture pane.

In the Model pane, right click on Materials, click New and then click Material to create a new material named “Material” grouped under the Materials heading.
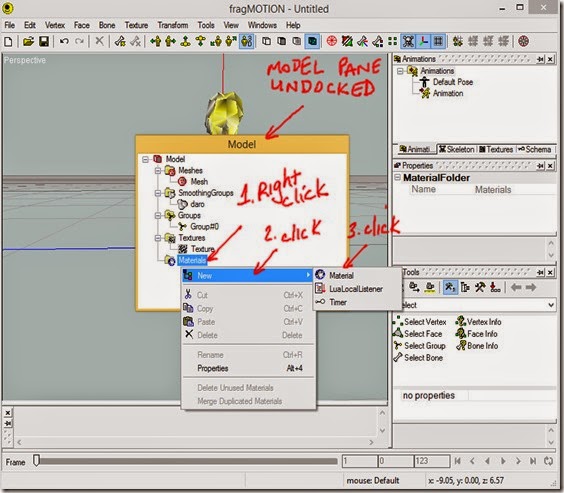
Right click on this material and create a new ColorMap TextureLayer for this material.
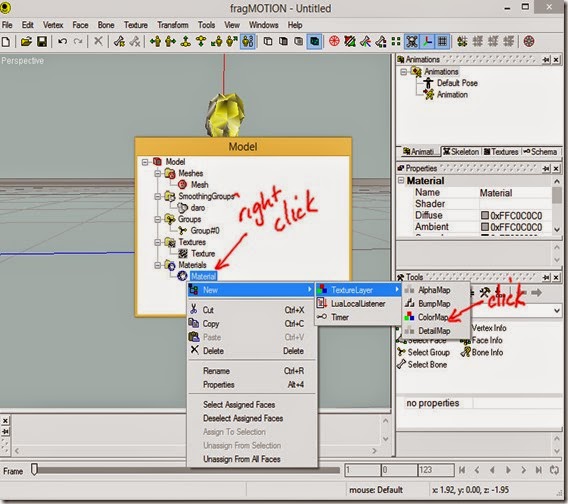
Right click the ColorMap texture layer and click Select Texture and select the texture we loaded earlier.


Now we have to assign the material to our model.
Click Edit>Select All>All in the main menu to select our mesh and then click Texture>Assign Material To Selection in the main menu and select the material in the dialog.
Click Edit>Deselect All>All to deselect the mesh.
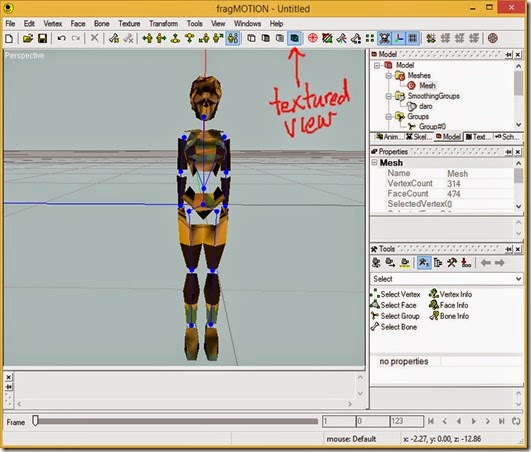
The texturing needs to be fixed.
Click Texture>UV Mapper to display the UV map for the mesh and select the texture from the drop down box.

With the texture loaded you can see that the UV coordinates don’t match the image properly. They need to be stretched to the right.
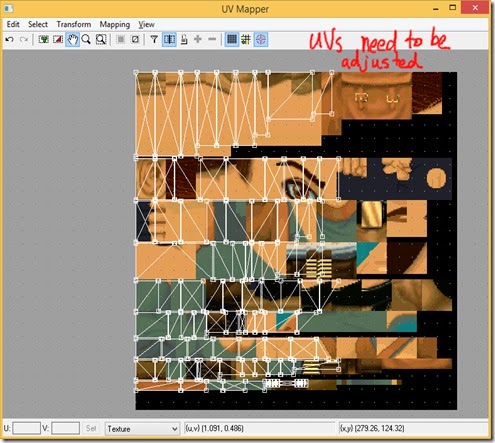
For models exported from Fexanim the UVs need fixing a different way. Some of the small UV faces need to be moved individually so they sit over the correct part of the image and some small UV triangles stretch across the entire image so their individual UV coordinates have to be moved to the correct positions.
Click Select>All to select all the UV points and then use the handles to stretch the UV coordinates until they fit the image.
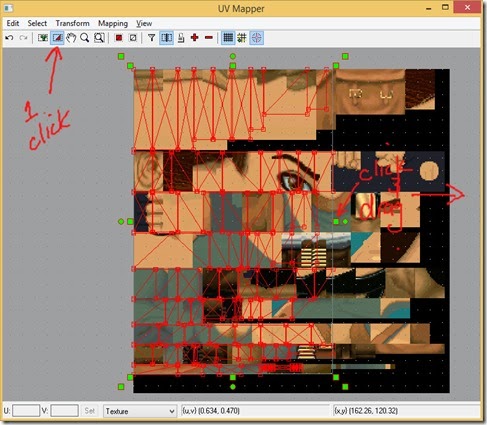
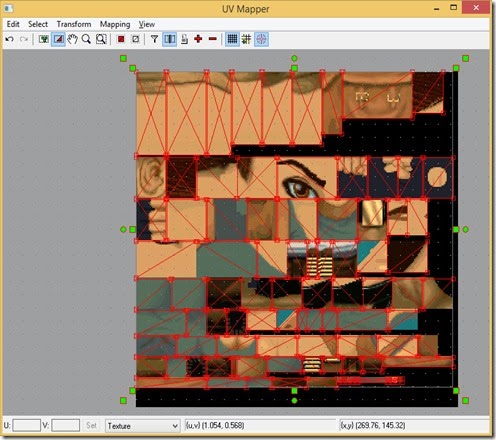
The texturing looks OK now but their seems to be a problem with the lighting.

This lighting problem occurs with models exported from Daro Anim Maker because there aren’t any faces assigned to a smoothing group. If you click on the daro smoothing group in the Model pane, in the Properties pane you will see a FaceCount of zero.

Click Edit>Select All>All in the main menu to select the entire mesh, right click on the “daro” smoothing group and click Add Selection To Smoothing Group.
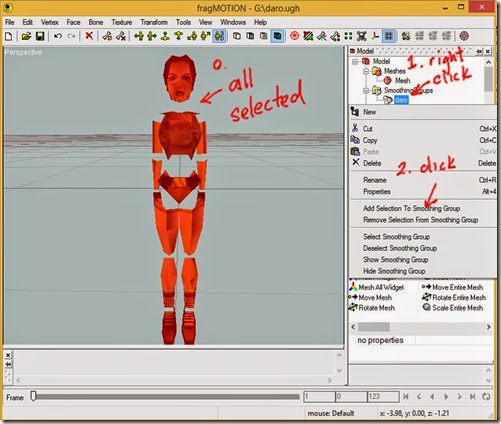
The lighting on our model is fixed.

Finally click File>Save As and save the model in fragMOTION’s native *.ugh format.
next
im probably never gonna get a response but how do you open an ugh file? ive retextured some models from scp cb and idk how to open the ugh files :(
ReplyDeleteDo you mean open ugh to get into TRLE format? I don't think that is possible. Need to convert to some other format. Check Tomb Editor for some formats. I (sapper) haven't used fragmotion or done any TR related stuff for a long time.
Delete